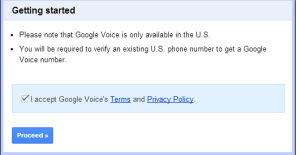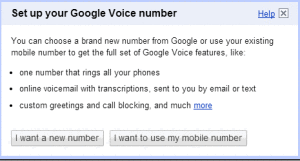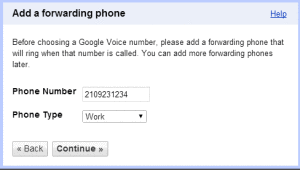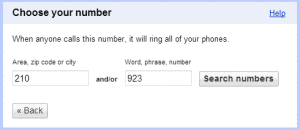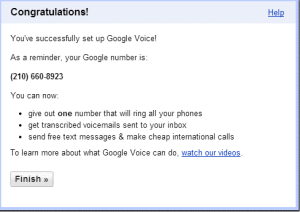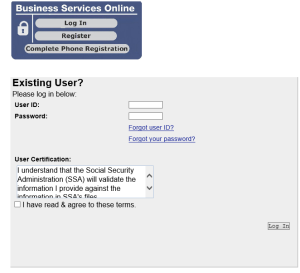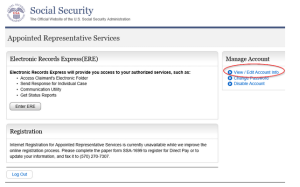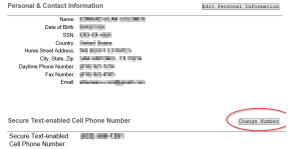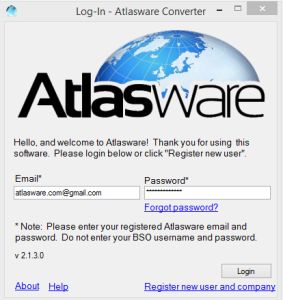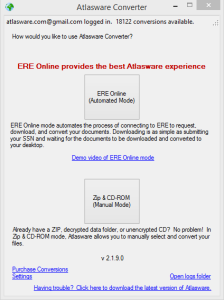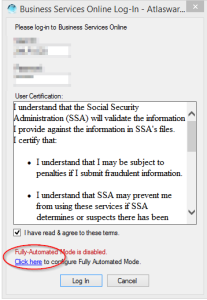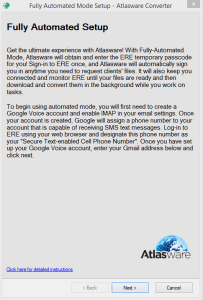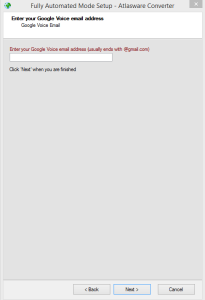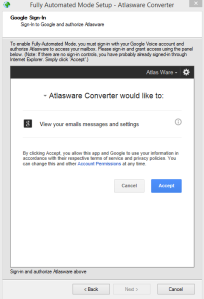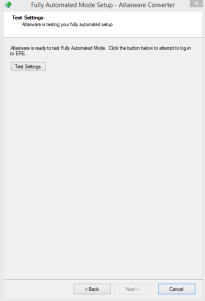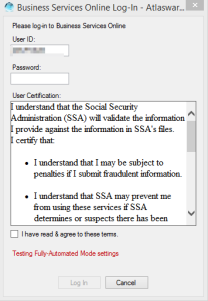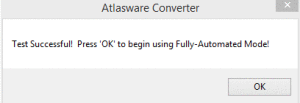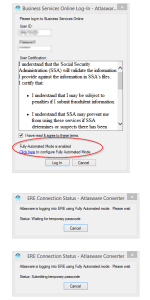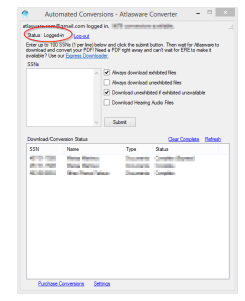Atlasware Desktop
Atlasware Desktop Technical Manual
Atlasware Fully Automated Mode via Google Voice Integration Setup Instructions
NOTE-You will only have to follow these instructions on one machine. For all other computers in your office, start at Part III Step 4.
Part I-Setting up Google Voice Account-
1. Go to Google and create a new account by click HERE. Even if you currently have a gmail account, set up a new one to handle the text messages…it is free after all. Something like yourlawfirm@gmail.com Atlasware recommends setting up a new dedicated account even if you currently have a gmail and google voice account.
2. Once your account is step up and you are logged into your new google account, goHERE and follow the steps below to set up your free google voice account.
3. You will see the image below, click “I accept” and “Proceed”:
4. On the image below, click “I want a new number”
5. On the next screen, enter a forwarding number. You can put your cell number; however, you will likely never need this feature.
6. On the next screen, you will have the opportunity to select your new number. Enter your area code and a word, phrase, or the first three numbers of your office phone. Since google voice is free, this number can be any area code in the USA. It is just easiest to start with your own area code. In the same manner, the word, phrase or numbers can be ANYTHING. Google Voice is free they don’t care!
7. Hopefully you will get a list of available number in your area code. If not, try another area code. As stated above, it is free and can be any area code in the USA. Once you do get a list of available numbers, select the one you want and STOP! WRITE THE NUMBER DOWN. YOU WILL NEED TO KNOW THE EXACT NUMBER and it is about to disappear. Select your number and click “Continue”.
8. If you have selected a number correctly, you get the following screen, click “Finish”.
You are done with part one!
Part II-Update the ERE/BSO website with your new number
1. Go HERE and log into the SSA website.
2. Click “View/Edit Account Info” on the right hand side of the screen.
3. Click “Change Phone Number” and enter your new Google Voice number from above and you are done with Part II.
4. You will need your current cell phone handy to enter the temporary text message. To confirm the number change, SSA will send another temporary text message to your new Google Voice account. Just login to your new account and you will see a message with the temporary code.
Part III-Integration of Google Voice and Atlasware
1. Open Atlasware and log in as normal.
2. Select Automated Mode
3. Click the hyperlink to “Configure Fully Automated Mode”
4. Click “Next”
5. Enter in your new gmail address and password and hit “OK”
6. Accept the connection to your new Gmail Account
7. You should see “Success” click “Next” and on the next screen click “Test Connection”.
8. Atlasware will ask you to log into the BSO/ERE website and will then test you Automated Settings.
9. If all goes as planned, you should see the screen below.
10. Log into Atlasware Automated Mode once more and the text message will automatically be passed to Atlasware and you will be logged into the BSO/ERE website. Notice “Fully Automated Mode” is enabled. No more cell phones!